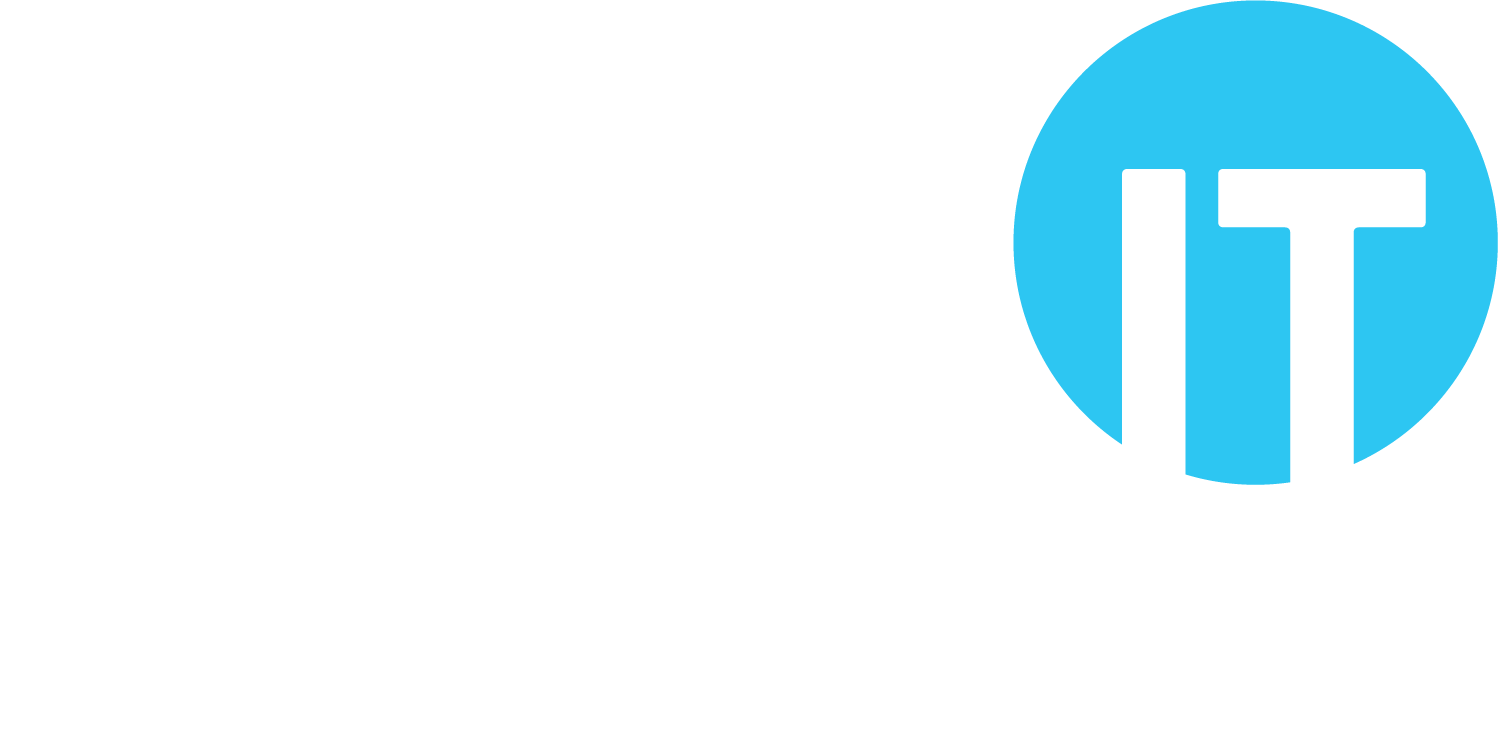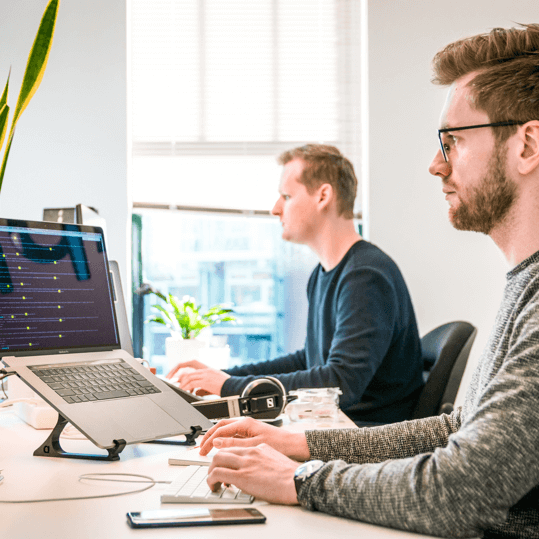Windows 11 was released to the public on 5 October 2021, bringing with it a number of features and benefits including:
- New design and interface
- Improved collaboration
- Android app support
Windows 11 has been generally well-received so far, with PCMag rating it as ‘excellent’ and noting that it “doesn’t feel that different to Windows 10”, which makes adoption less of a headache.
So, what are the important things to know about upgrading to Windows 11?
Windows 10 lifecycle
An obvious question to start with, is do I need Windows 11?
If you’re running Windows 10, this question essentially has two parts:
- What are the benefits of Windows 11 over Windows 10?
- When will I need to replace Windows 10?
Starting with question two, Windows 10 Home and Pro versions will continue to be supported by Microsoft until 14 October 2025. That’ll be over ten years since the general release on 29 July 2015.
There are other versions (Enterprise and Education) that have slightly different support lifecycles.
Note that Microsoft’s lifecycle management program has changed a bit, and they specifically state that “beginning with Windows 10, version 21H2 (the Windows 10 November 2021 Update), feature updates will be released annually in the second half of the year. Microsoft will continue to support at least one Windows 10 release until October 14, 2025.”
Windows 11 benefits
There are a range of new features with the new Windows, including:
- User interface: Windows 11 presents itself with a new, more Mac-like interface. The ‘Start’ menu is moved to the centre of the screen, but if you like it on the left you can move it back! The design follows Microsoft’s ‘Fluent Design’ guidelines, focussed on ease of use and flexibility, with pinned apps at the top and recently used files and apps at the bottom.
- Android app integration: installation of Android apps from the Microsoft Store via the Amazon Appstore, using the Windows Subsystem for Android (WSA), will be possible through a future release of Windows 11.
- Teams integration: Microsoft Teams is integrated into the user interface, accessed via the taskbar, and Skype will no longer be bundled with Windows.
- Improved laptop/monitor support: using ‘Snap Groups’ and ‘Snap Layouts’, Windows 11 allows you to group apps in the taskbar, and quickly and easy plug in or unplug an external monitor (e.g., to a laptop) without losing where open windows are located.
- Improved virtual desktops: it was possible to set up multiple virtual desktops on Windows 10, but 11 makes it easier, and to toggle between them.
- Better touchscreen capabilities: a more elegant touch experience comes with Windows 11, including more space between icons and voice typing.
- Browser: Windows 11 will include the Microsoft Edge browser, based on Chromium, and won’t include or support Internet Explorer.
Another angle is security: Windows 11 is intended to be the most secure Windows operating system yet, and is a significant change from Windows 10, with some very different hardware requirements (as set out below) and, potentially, the ability to reduce vulnerability to certain types of cyber attack.
This is the main reason why the hardware requirements have changed from Windows 10 and why many older devices aren’t compatible with Windows 11: it’s a bit like Wi-Fi security in a way, where older hardware that only supports WEP or WPA isn’t compatible with newer, more secure WPA2 or WPA3 wireless networks.
How to get Windows 11
Much has been made of the hardware requirements that Windows 11 has brought with it, but it’s still possible, though not necessarily advisable, to run the new operating system on older platforms (as we explore below).
New devices, like laptops and desktops, will now be shipping with Windows 11, of course, but what about the estimated 1.3 billion devices running Windows 10?
Windows 11 will be a free upgrade for ‘eligible’ Windows 10 devices. OK, but which devices are ‘eligible’?
Officially, the Microsoft Windows 11 requirements page says:
- CPU: 1 GHz or faster with two or more cores on a 64-bit processor
- RAM: 4 GB or more
- Storage: 64 GB or more
- Graphics: compatible with DirectX 12 or later with WDDM 2.0 driver
- Display: HD (720p) of 9” or greater
Microsoft do also state that “for the best Windows 11 upgrade experience, eligible devices should be running Windows 10, version 2004 or later”.
No problem so far: most devices running Windows 10 would support the above. However, there are two other requirements that aren’t so straightforward:
- System firmware: UEFI, Secure Boot capable
- TPM: Trusted Platform Module (TPM) version 2.0
Added to this, whilst it’s not specifically stated as part of the minimum system requirements, the CPUs supported are 8th generation Intel and AMD Zen 2, or newer; Microsoft have set these details out on the Windows Processor Requirements page. This essentially means devices purchased before 2018 are unlikely to be compatible, for the Windows Update upgrade process at least.
Other ways to get Windows 11
The ‘recommended’ way to get Windows 11 then, if you have Windows 10, is through Windows Update. Recommended, in this sense, means supported: once Windows Update notifies you that the 11 upgrade is ready for your device, Microsoft are happy that everything is OK to upgrade because a bunch of checks have been done in the background.
But that’s not the only way to get Windows 11. On the Microsoft website other options are set out, though Microsoft are clear that there are risks involved.
Note that Think IT do not recommend this, and there is a risk of system stability issues as a result of performing the steps set out below.
If you attempt to install Windows 11 on a device that does not meet the system requirements, it’s possible that you won’t receive updates and that all future support will be dropped. If you continue with an installation anyway, there have been reports of a pop-up window requesting that you accept a waiver to acknowledge that any damage to your PC due to incompatibility will not be covered under your warranty.
1. Use the Installation Assistant to upgrade
Microsoft advise waiting until your device has been offered the upgrade to Windows 11 before using the Installation Assistant. Nonetheless, you can find Windows 11 on the Microsoft software download page: https://www.microsoft.com/software-download/windows11
2. Create Windows 11 Installation Media
On the Windows 11 software download page above, use the ‘Create Windows 11 Installation Media’ options and follow the instructions to install Windows 11.
Microsoft do recommend against installing Windows 11 on a device that does not meet the Windows 11 minimum system requirements.
However, they also publish on the Microsoft site the settings required to bypass the CPU family and model check, and the TPM 2.0 requirement (though at least TPM 1.2 remains a requirement that cannot be bypassed with these settings).
You can choose to install Windows 11 on a device that does not meet the requirements, providing you acknowledge and understand the risks, with the following registry key values:
- Registry Key: HKEY_LOCAL_MACHINE\SYSTEM\Setup\MoSetup
- Name: AllowUpgradesWithUnsupportedTPMOrCPU
- Type: REG_DWORD
- Value: 1
Microsoft also caution against editing the registry. Serious problems can occur if you modify the registry incorrectly by using Registry Editor or by using another method. These problems might require that you reinstall the operating system. Modify the registry at your own risk.
There are two installation paths:
- Upgrade by launching Setup on the media while running Windows 10. You will have the option to:
- ‘Perform a Full Upgrade’: keeps personal files (including drivers), apps, and Windows Settings. This is the default experience and is the one that Installation Assistant uses.
- ‘Keep Data Only’: keeps personal files (including drivers) only, not apps and not Windows Settings.
- ‘Clean Install’: installs Windows 11 and keeps nothing from the Windows 10 installation.
- Boot from media to launch Setup. This path is a ‘clean install’ and will not retain previous files or settings.
Important: you should verify that your device meets minimum system requirements before you choose to boot from media, as this route will allow you to install Windows 11 providing you have at least TPM 1.2 (rather than TPM 2.0 required for Windows Update), and will not verify that your processor is on the approved CPU list based on family and model of processor.
3. Or, create an image install
Use Deployment Image Servicing and Management (DISM) or third-party tools to directly apply an existing Windows 11 image to the disk.
Important: similarly to the above, an image install of Windows 11 will not check that the device has TPM 2.0 (though at least TPM 1.2 is required) or the CPU family and model.
And another way
There’s another option too. A script has been released within the Universal MediaCreationTool wrapper on GitHub that can avoid the checks and install Windows 11 onto your device.
Note again that Think IT do not recommend this method.
And similarly to the above, Microsoft has also advised that if you proceed with installing Windows 11 on a device that doesn’t meet the system requirements, not only do you risk not receiving updates and future support, but you may also have to formally accept that any problems with your device due to not meeting the system requirements will not be covered by warranty services.
The open-source GitHub project contains a script called ‘Skip_TPM_Check_on_Dynamic_Update.cmd,’ which allows the Windows 11 installer to proceed if a system doesn’t have a TPM 2.0, but it goes further than that, allowing the installer to ignore other system requirement issues such as available storage space.
There’s no rush
If you’re a Windows 10 user and you don’t fancy macOS, Linux or a Chromebook (which most Windows 10 users wont, for many good reasons), you’ll need to upgrade to Windows 11 at some point.
But, if you do have a device that isn’t compatible with Windows 11, before trying any of the above workarounds it’s worth thinking about the risks of doing so. Windows 10 will be around (i.e., fully supported by Microsoft) until late 2025, so there’s plenty of time to get a new, compatible device.
TPM 2.0
If you’re not sure of the value of TPM 2.0, Microsoft have produced a video showing how Windows 11, with its ‘zero trust’ security model, defends against certain types of attack.
Unlike Secure Boot, which a device only needs to be capable of using in order to deploy Windows 11, TPM needs to be present and enabled.
How to check your system compatibility
There are a few ways you can check your TPM status, but Microsoft has created a simple tool – the PC Health Check App – that will tell you if your device is compatible with Windows 11. You can download it from https://aka.ms/GetPCHealthCheckApp.
Another method is to open ‘Settings’ in Windows 10 and go to Update & Security > Windows Security > Device Security.
Depending on the configuration of your device, there’ll be some different sections in here. In the ‘Security processor’ section, click ‘Security processor details’ and check that the ‘Specification version’ is 2.0. If you see 1.2 here, your computer is not compatible with Windows 11 via Windows Update, but if you don’t see a ‘Security processor’ section at all, it could be that TPM has not been enabled yet (though of course it could also mean the device does not have a TPM).
You can also check the TPM status via the Microsoft Management Console. Press the Windows key and ‘R’ at the same time to open the ‘Run’ dialogue box.
Type ‘tpm.msc’ and press Enter:
- If the TPM is available and ready to use but the ‘Specification Version’ under ‘TPM Manufacturer Information’ is 1.2 rather 2.0, again that means the device is not compatible with Windows 11 via Windows Update.
- However, if you see the message reading ‘Compatible TPM cannot be found’, it is possible that your PC has a compatible TPM that is disabled, or that the device does not have a TPM.
If you have a compatible TPM that is disabled, in order to upgrade to Windows 11 you will need to enable it.
You need to access the BIOS of your device, ore more specifically the Unified Extensible Firmware Interface (UEFI). Different manufacturers create different methods for doing this.
However, Windows 10 does provides a simple way of accessing these settings: Open ‘Settings’ and go to Update & Security > Recovery. Click the ‘Restart now’ button under ‘Advanced startup’.
Once the device restarts, select ‘Troubleshoot’ and then ‘Advanced options’. Select UEFI Firmware Settings > Restart and look for a sub-menu in the UEFI interface labelled Advanced, Security or Trusted Computing (the name varies depending on the manufacturer).
The setting to change or enable may be labelled Security Device, Security Device Support, TPM State, AMD fTPM switch, AMD PSP fTPM, Intel PTT or Intel Platform Trust Technology.
Once changed or enabled, re-run the PC Health Check tool to check that your computer is now compatible with Windows 11.
Note that some manufacturers have released firmware updates to enable TPM 2.0 on systems that have the hardware, so it’s also worth checking for any updates.